วิธีสมัคร Apple US ID ผ่าน iTunes
ผู้ชม 14,022 ครั้ง | วันที่ 11 กรกฏาคม 2018
สมัครผ่าน iTunes
ขั้นตอนการสมัคร Apple ID หรือ iTunes Account โดยไม่ใช้บัตรเครดิต เพื่อเอาไว้โหลดแอพหรือเกมสำหรับ iPhone / iPod / iPad นั้น สามารถทำตามขั้นตอนง่ายๆ ด้านล่างนี้ได้เลยครับ
* กรุณาอ่านทุกข้อ *
* อย่าดูแต่รูปภาพ *
* เพื่อประโยชน์ของท่านเอง *
กรณีที่มี Apple ID เดิมอยู่แล้ว ต้องทำการ Sign out ออกก่อน ถึงจะสมัครอันใหม่ได้ โดยวิธี Sign out ให้เข้าไปที่หน้า iTunes Store แล้วคลิกที่ Email ตรงบริเวณด้านซ้ายบน (หรือขวาบนถ้าเป็นเวอร์ชั่นเก่า) แล้วกด Sign out ครับ
1. เปิดเข้าโปรแกรม iTunes หากยังไม่มี iTunes สามารถดาวน์โหลดได้ที่เวปของ Apple (http://www.apple.com/itunes/download) ครับ พอโหลดเสร็จแล้วก็ลงให้เรียบร้อยแล้วก็เปิดเข้าได้เลย
2. พอเปิด iTunes ขึ้นมาแล้ว ให้เลือก iTunes Store จากแถบด้านซ้ายมือ หรือบริเวณด้านขวาบน
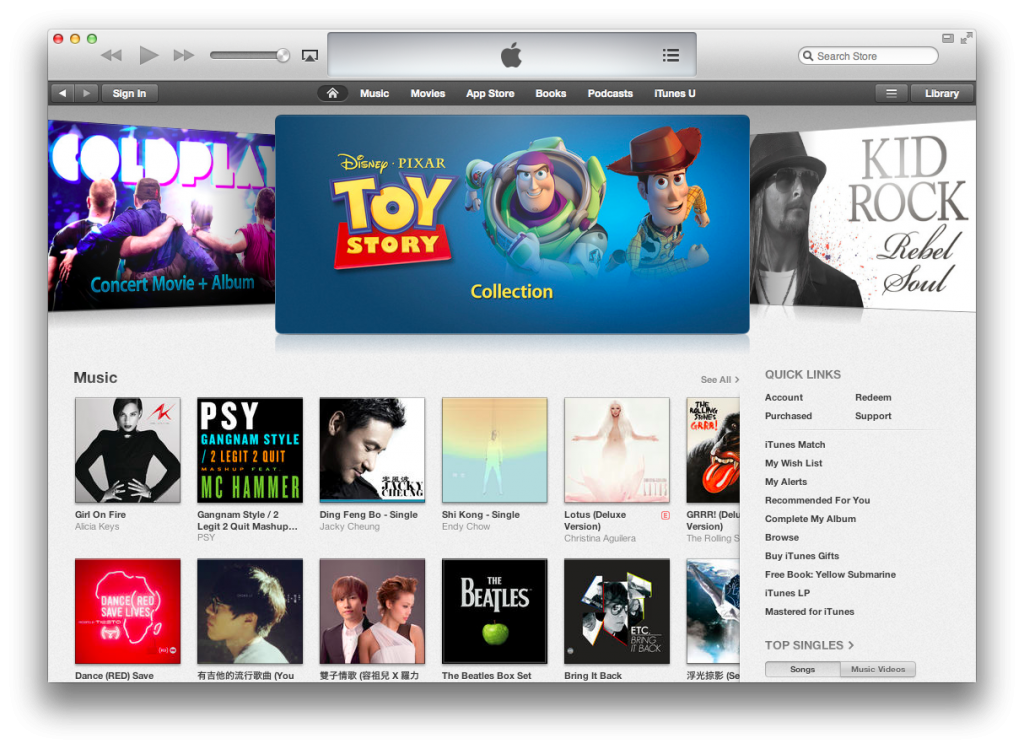
3. เลือกประเทศให้เป็น United States โดยเลื่อนลงไปด้านล่างสุด ตรงมุมขวาล่างจะเห็นธงชาติ ให้เอาเมาส์คลิกที่ธงชาติเพื่อทำการเปลี่ยนประเทศ
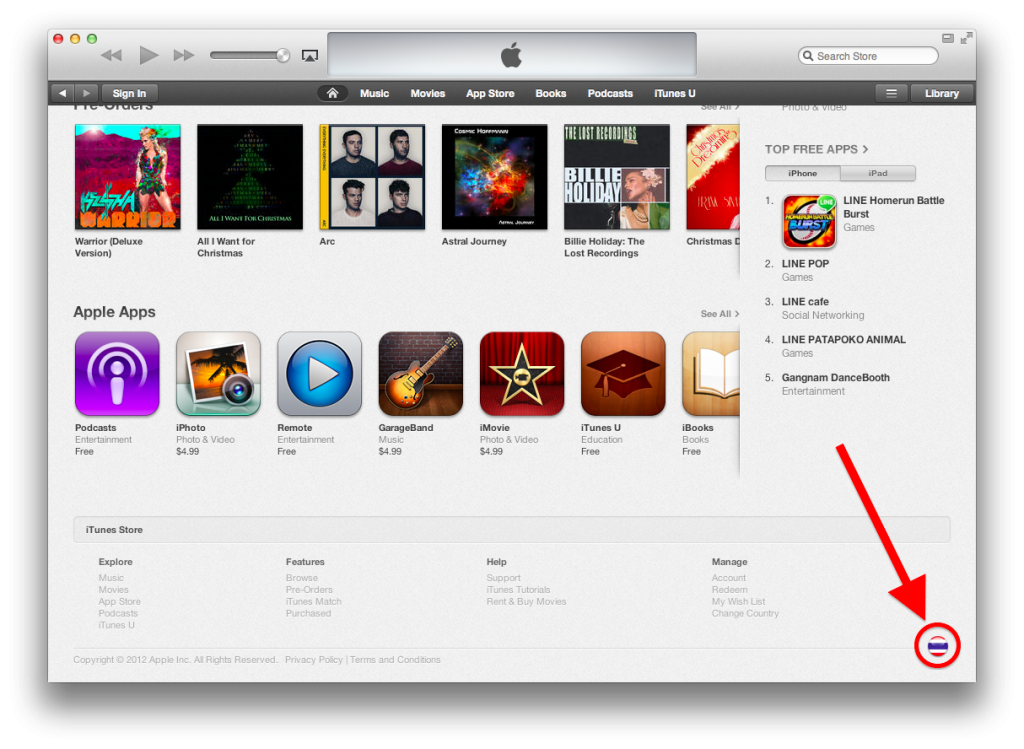
4. เลือกที่ประเทศ United States
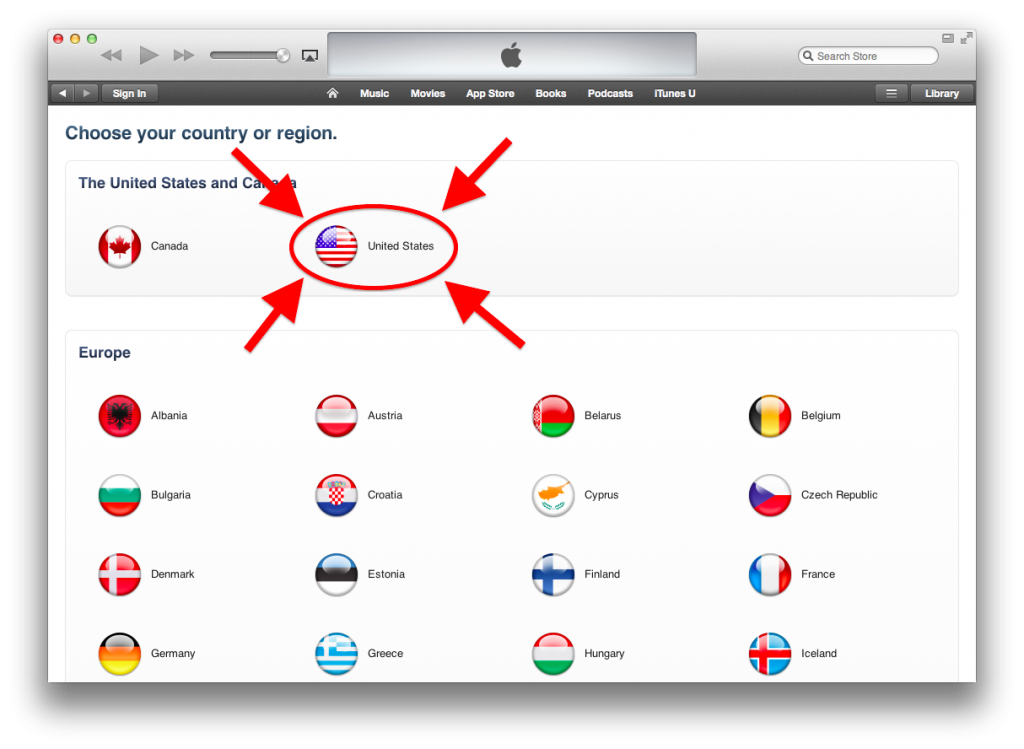
5. เมื่อเลือกประเทศเป็น United States แล้ว iTunes จะกลับมายังหน้าหลักของ iTunes Store ให้เราเลือก App Store ที่แถบด้านบน
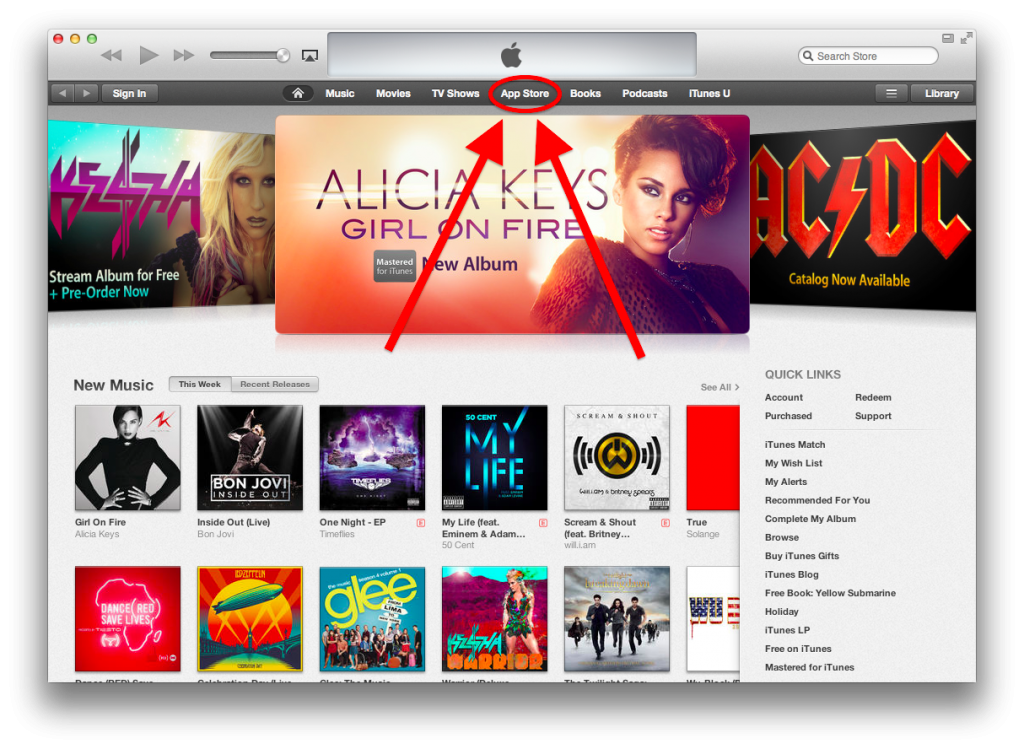
6. พอมาหน้า App Store แล้วให้เลื่อนลงไปด้านล่างตรงส่วนที่เป็น TOP FREE APPS
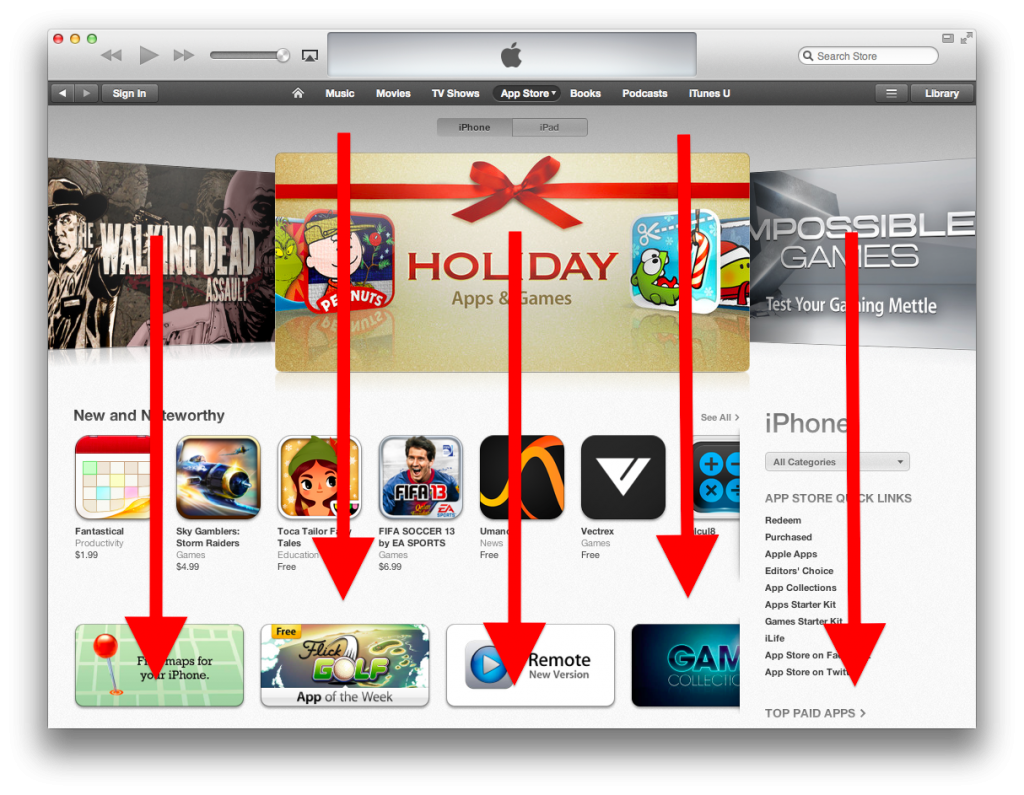
7. กดเข้าไปยังอันดับ 1 ของ Free App
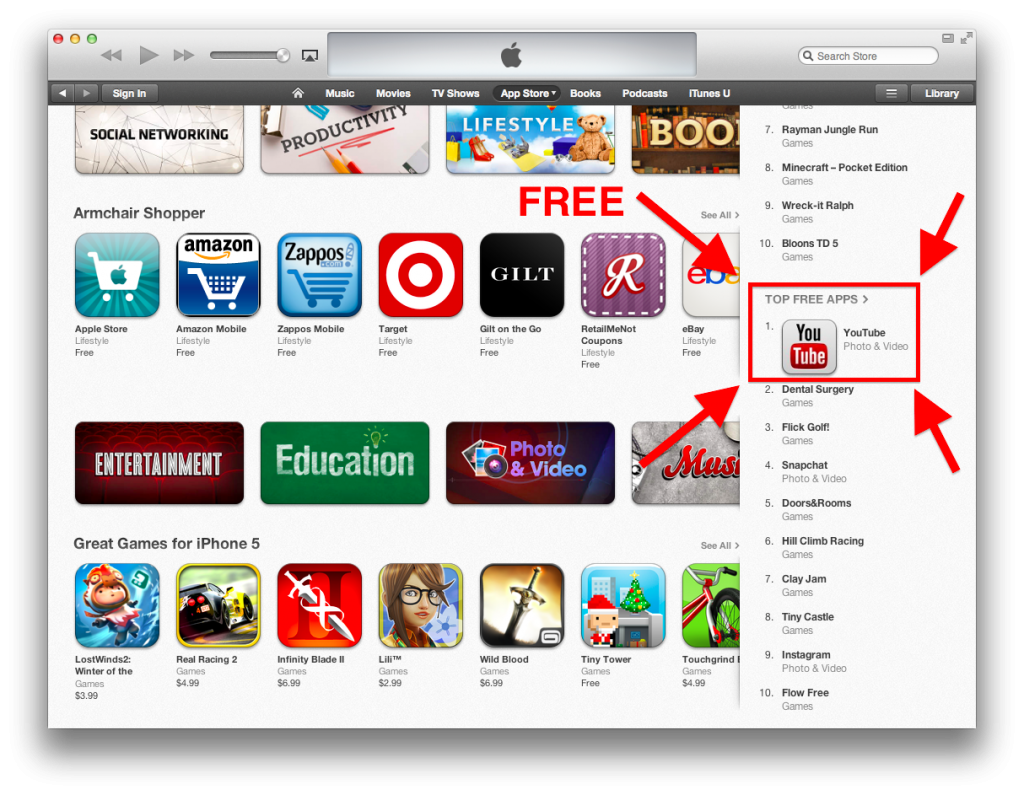
8. กดที่ปุ่ม Free ด้านใต้ไอคอนของแอพ
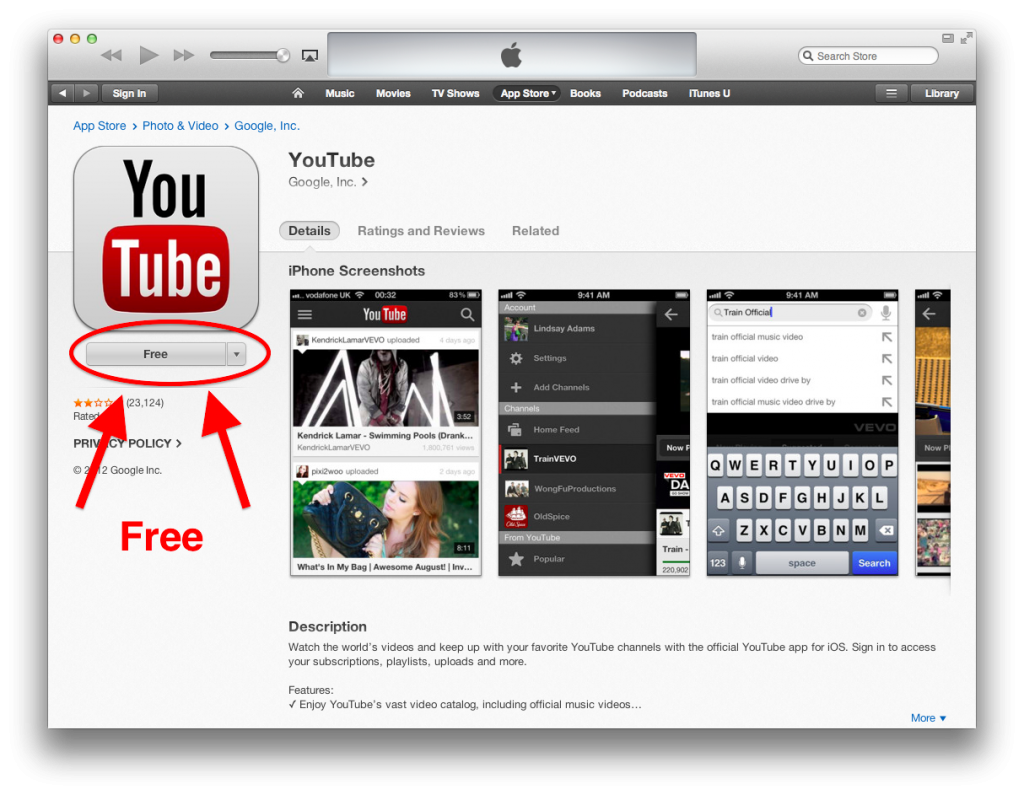
9. เมื่อเลือก Sign In แล้ว จะมีหน้าต่างขึ้นมาให้ ให้เลือกที่ Create Apple ID
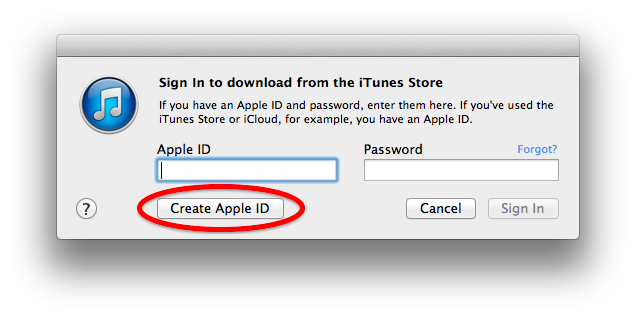
10. พอคลิกแล้ว ก็จะพบกับหน้า Welcome to the iTunes Store ให้คลิกที่ Continue

11. ต่อมาจะเป็นหน้าข้อตกลงในการให้บริการ ให้ติ๊กถูกที่กล่องด้านล่าง แล้วกด Agree ครับ
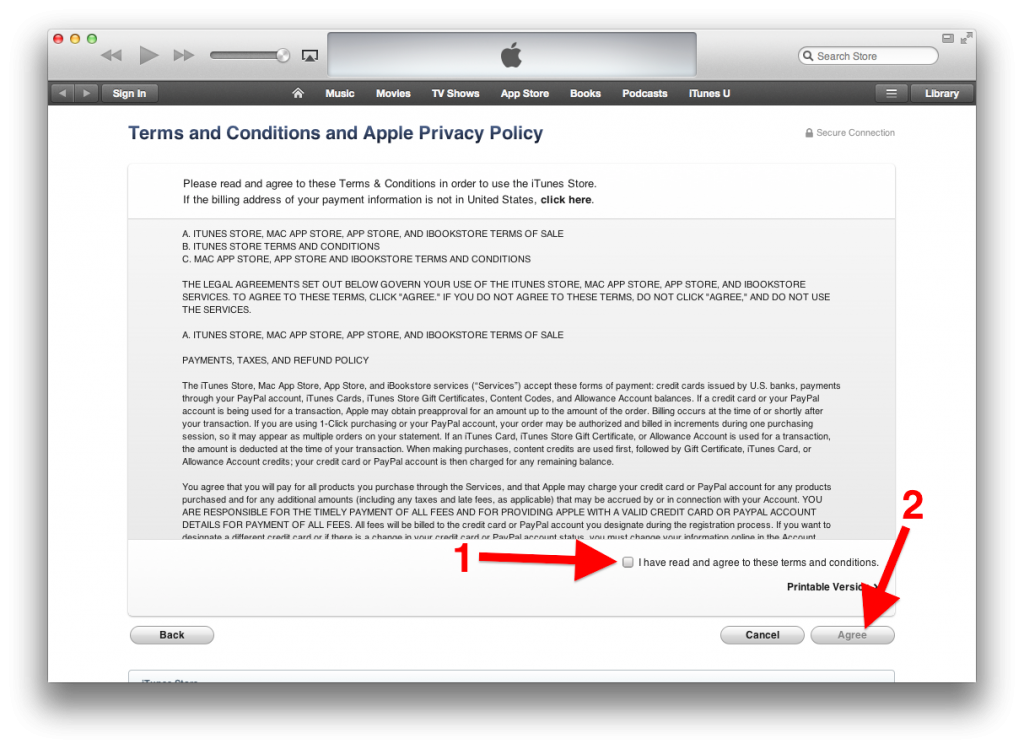
12. หน้านี้จะให้กรอกรายละเอียดต่างๆ ในการใช้สมัคร Apple ID ให้ครบถ้วน แล้วกด Continue
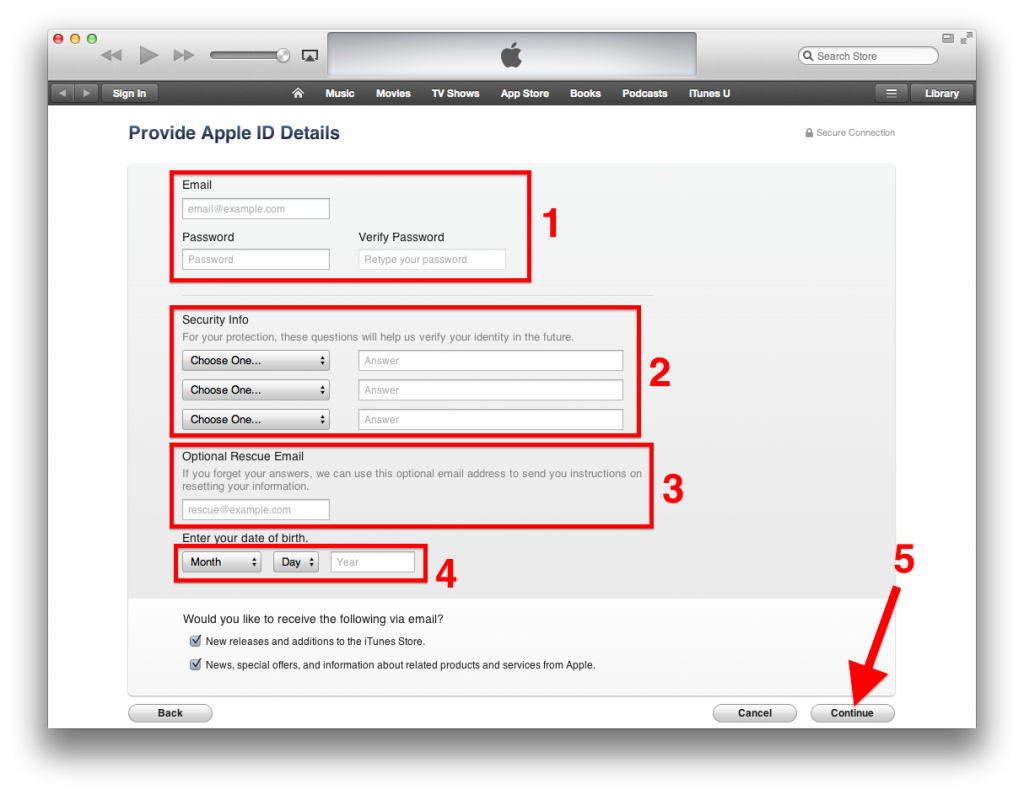
ส่วนที่ 1 Email ที่กรอกต้องเป็น Email ที่มีอยู่จริงและยังไม่เคยใช้สมัคร Apple ID มาก่อน Password ต้องตั้งยาวอย่างน้อย 8 ตัวอักษรและประกอบด้วยตัวพิมพ์เล็ก พิมพ์ใหญ่ และตัวเลข เช่น Apple123 หรือ IGCinth1
ส่วนที่ 2 เป็นคำถามความปลอดภัย ให้เลือกคำถามที่ต้องการแล้วตั้งตอบเองทั้ง 3 ข้อ โดยคำตอบแต่ละข้อต้องไม่ซ้ำกัน สำคัญมากแนะนำให้จดเก็บเอาไว้
ส่วนที่ 3 Email ที่เอาไว้สำหรับ Reset คำถามความปลอดภัยกรณีที่ลืมคำตอบ ต้องใช้เป็น Email ที่มีอยู่จริงและไม่ซ้ำกับ Email ที่กรอกไปในส่วนที่ 1
ส่วนที่ 4 วัน เดือน ปีเกิด โดยต้องใส่ปีเกิดเป็น ค.ศ. เท่านั้น เช่น 1990
13. หน้าถัดมาให้เลือก None ที่ด้านบน แล้วใส่รายละเอียด ชื่อ ที่อยู่ และเบอร์โทรศัพท์ โดยต้องเป็นที่อยู่และเบอร์ของ United States สามารถใช้ที่อยู่ตามตัวอย่างที่เวปเตรียมไว้ให้ได้ คลิกที่นี่เพื่อดูตัวอย่างที่อยู่ เมื่อเสร็จแล้วให้กด Create Apple ID
* ถ้าไม่มี None ให้เลือก ให้ย้อนกลับไปเริ่มทำที่ข้อ 6 ใหม่อีกครั้ง *
** จากตัวอย่าง จะเห็นว่าที่อยู่มีบรรทัดเดียว ให้นำมาใส่ในช่อง Street และปล่อยช่อง Apt., suite, bldg. ว่างไว้ **
*** Area code คือสามตัวแรกของเบอร์โทรศัพท์ที่อยู่ในตัวอย่าง ***
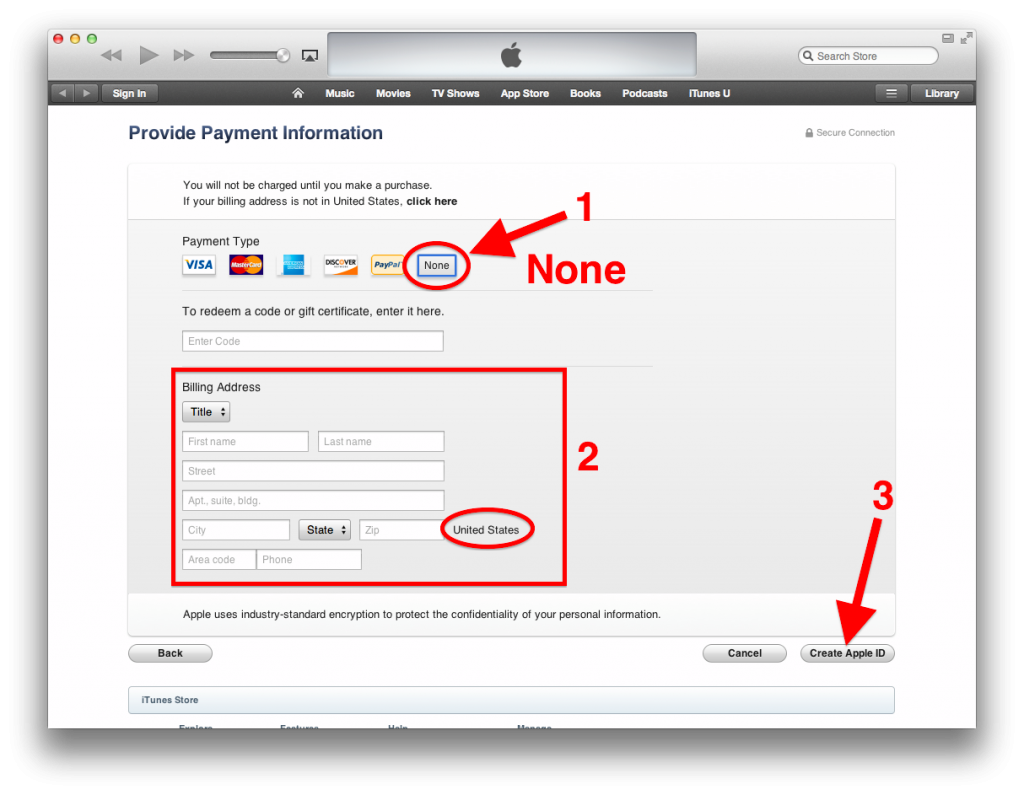
* สำหรับท่านที่กด Create Apple ID แล้วเจอข้อความว่า Please contact iTunes support to complete this transaction ให้ลองเปลี่ยนเนตที่ใช้สมัครดู เช่นลองต่อ Wi-Fi ที่อื่น หรือลองสมัครผ่าน iPhone / iPad แทน *
14. เมื่อสมัครเสร็จเรียบร้อยก็จะเจอข้อความคล้ายภาพด้านล่าง แจ้งให้เราทำการเช็คเมล์ที่เราได้กรอกไว้เป็น Apple ID เพื่อทำการยืนยัน
15. ท่านจะได้รับเมล์จาก Apple หน้าตาเหมือนในภาพด้านล่าง ให้ทำการคลิกที่ Verify Now เพื่อทำการยืนยัน
* หากรอนานแล้วยังไม่ได้รับเมล์ เป็นไปได้ว่าท่านกรอก Email ตอนสมัครผิด ให้ลองสมัครใหม่อีกครั้ง *
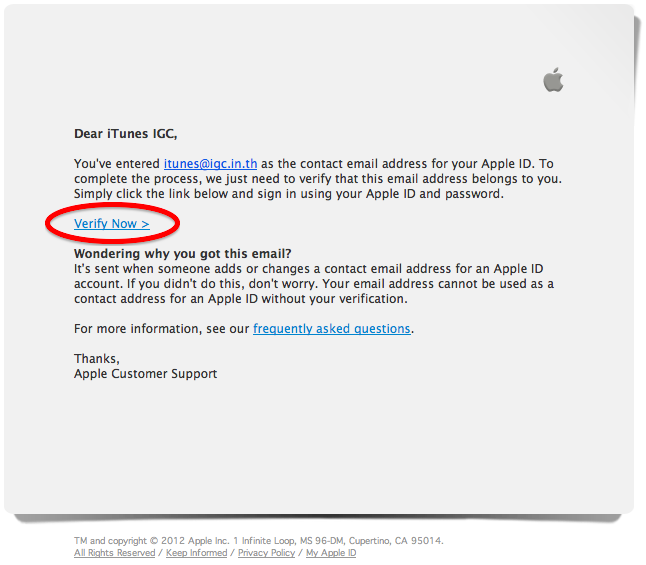
16. หลักจากกดที่ Verify Now แล้ว ก็จะพบหน้าเวปให้เรากรอกยืนยัน Apple ID และ Password ที่เราได้กรอกไว้ในข้อ 10 เมื่อใส่เรียบร้อยแล้วให้กดปุ่ม Verify Address ด้านล่าง
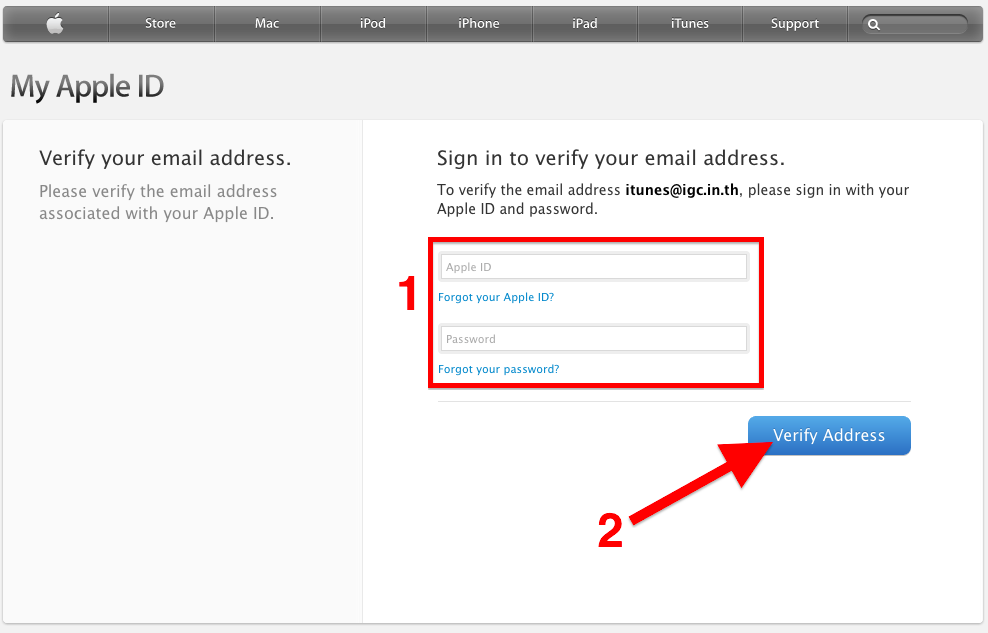
17. พอ Verify Address เรียบร้อย ก็จะพบข้อความว่า Email address verified. ให้กดปุ่ม Return to the Store เพื่อกลับสู่ iTunes
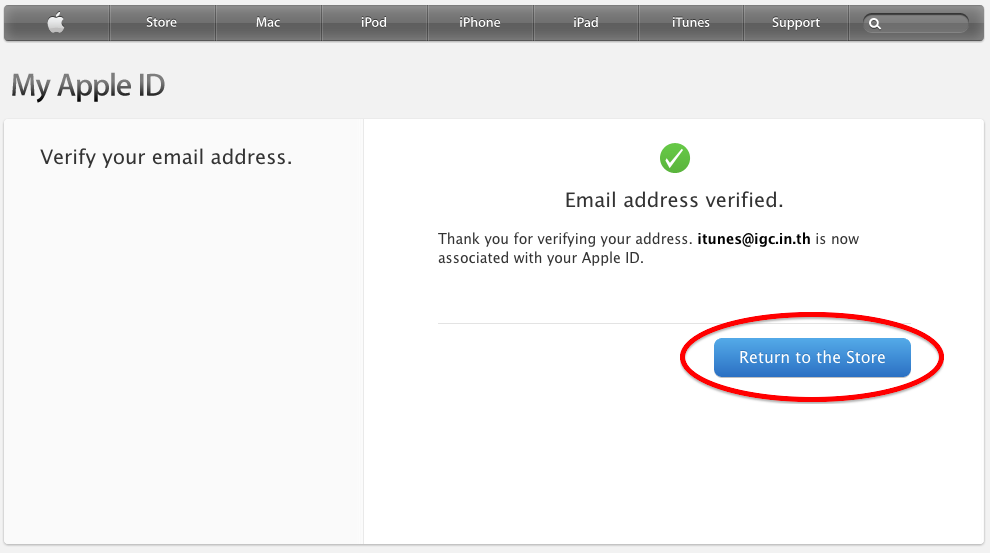
18. เพียงเท่านี้ Apple ID ก็สมัครเสร็จเรียบร้อย พร้อมโหลดแอพฟรีได้ทันที หากสนใจโหลดแอพเสียเงินก็สามารถสั่งซื้อ iTunes Gift Card เพื่อนำไปเติมเงินซื้อแอพได้
19. เสริมเล็กน้อยสำหรับคนที่ไม่ได้สมัครโดยใช้คอมตัวเองหรือสมัครผ่าน iPhone / iPad ท่านต้องทำการ Authorize Computer ก่อน มิฉะนั้นท่านจะไม่สามารถนำ App ต่างๆ ลงไปใน iPhone / iPad ของท่านได้ โดยวิธีการคือ ให้เลือก Store ที่แถบ Menu Bar ด้านบน แล้วเลือก Authorize Computer
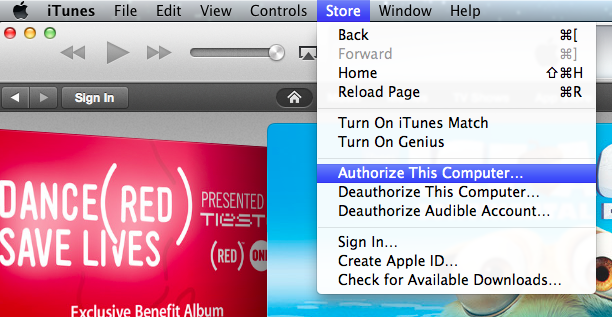
20. เมื่อเลือก Authorize Computer แล้ว iTunes จะให้ท่านใส่ Username กับ Password ก็ให้ใส่เหมือนกับในข้อ 17 เลย เมื่อเสร็จแล้วก็คลิกที่ Authorize
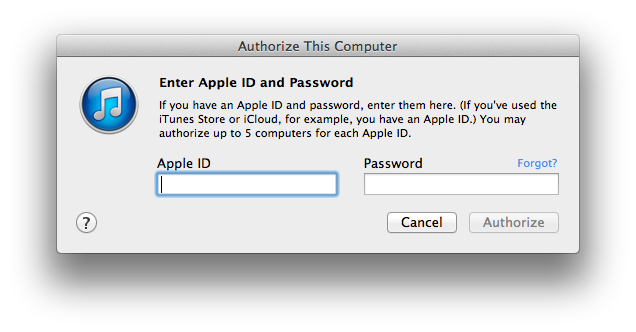
21. หลังจาก Authorize แล้ว iTunes จะแจ้งขึ้นมาว่า Authorize สำเร็จหรือไม่ โดยถ้าสำเร็จก็ขึ้นมาว่า “Computer Authorization was successful.” หรือ “This computer is already authorized.” อย่างใดอย่างหนึ่งแล้วแต่กรณี ซึ่งถ้าขึ้นตามนี้ก็แปลว่าสำเร็จเสร็จสิ้นทุกอย่าง
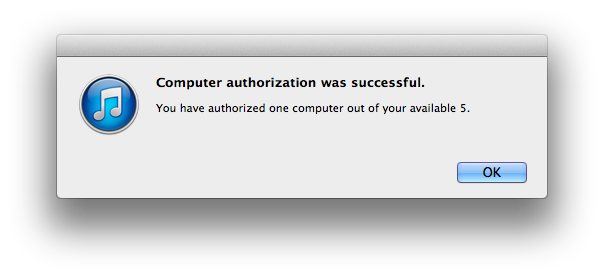
ปรับปรุงล่าสุดวันที่ 2 ธันวาคม 2555







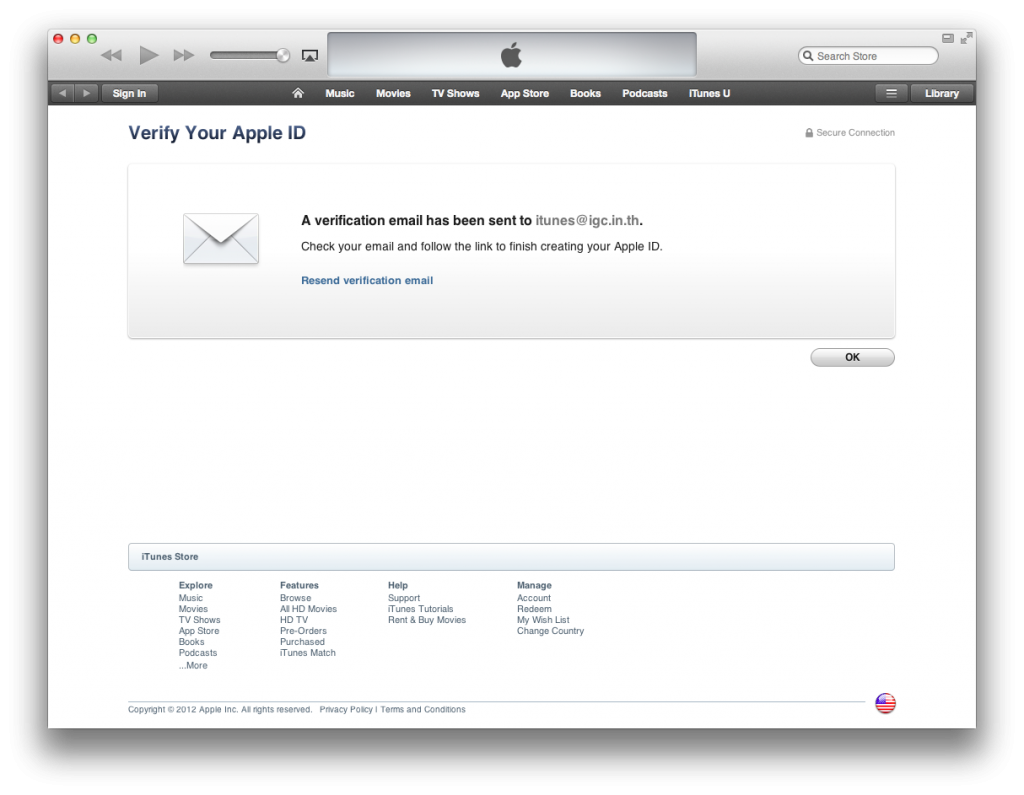
ความคิดเห็น